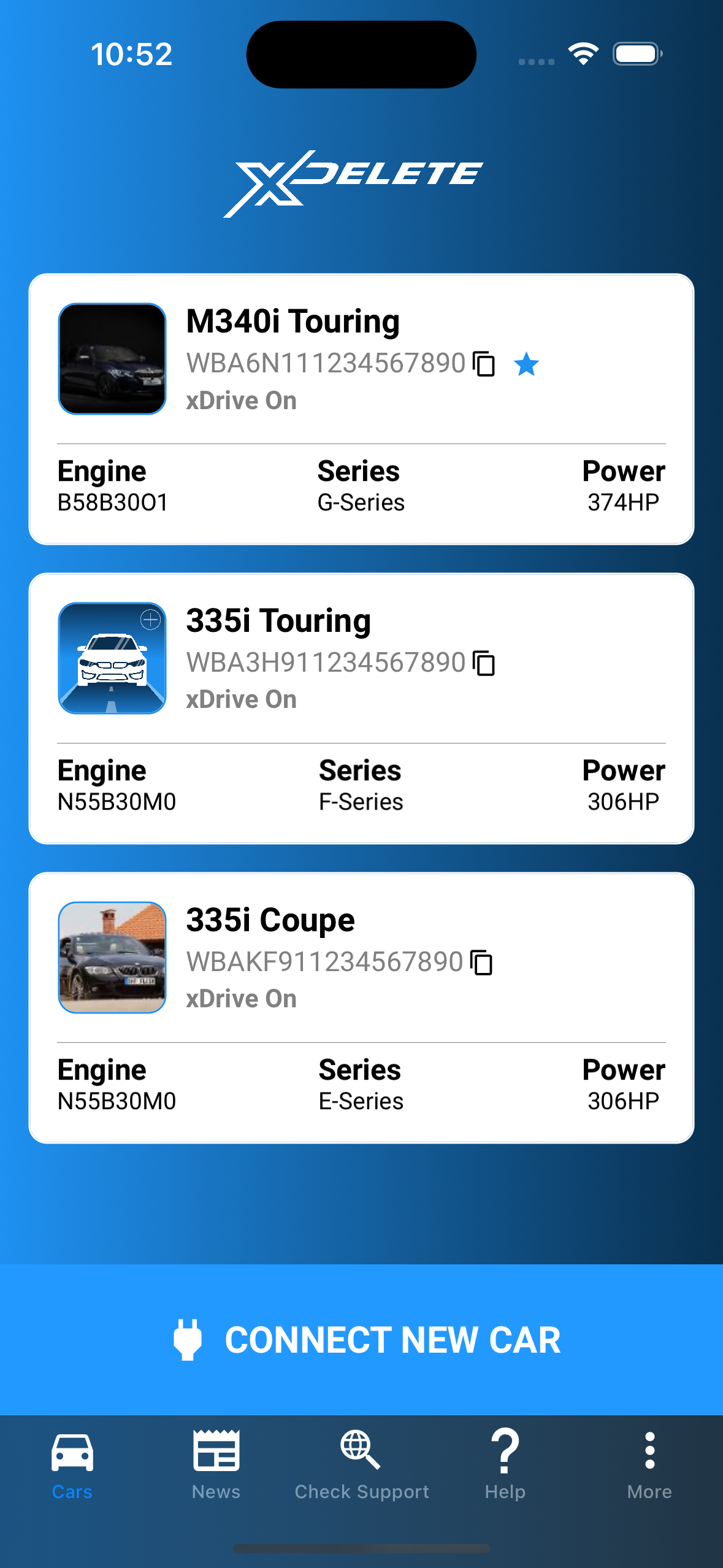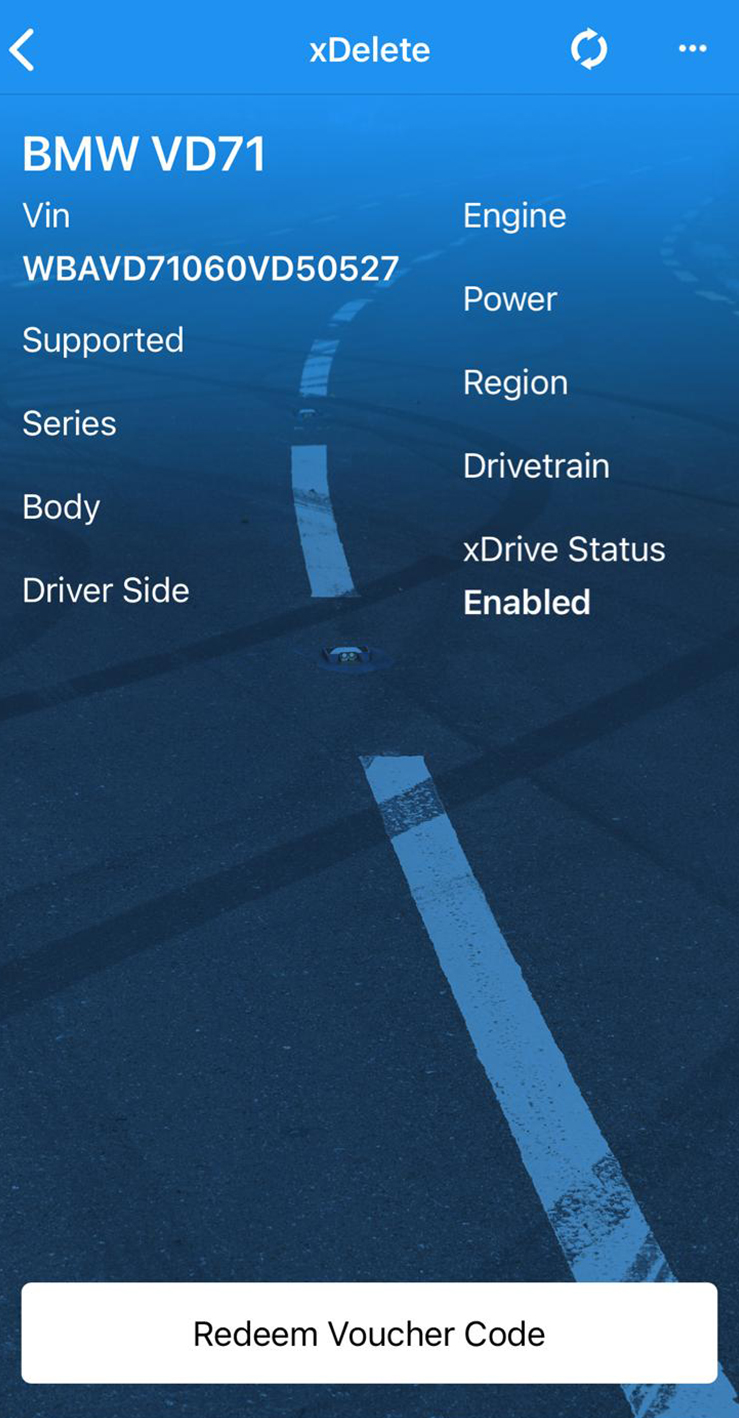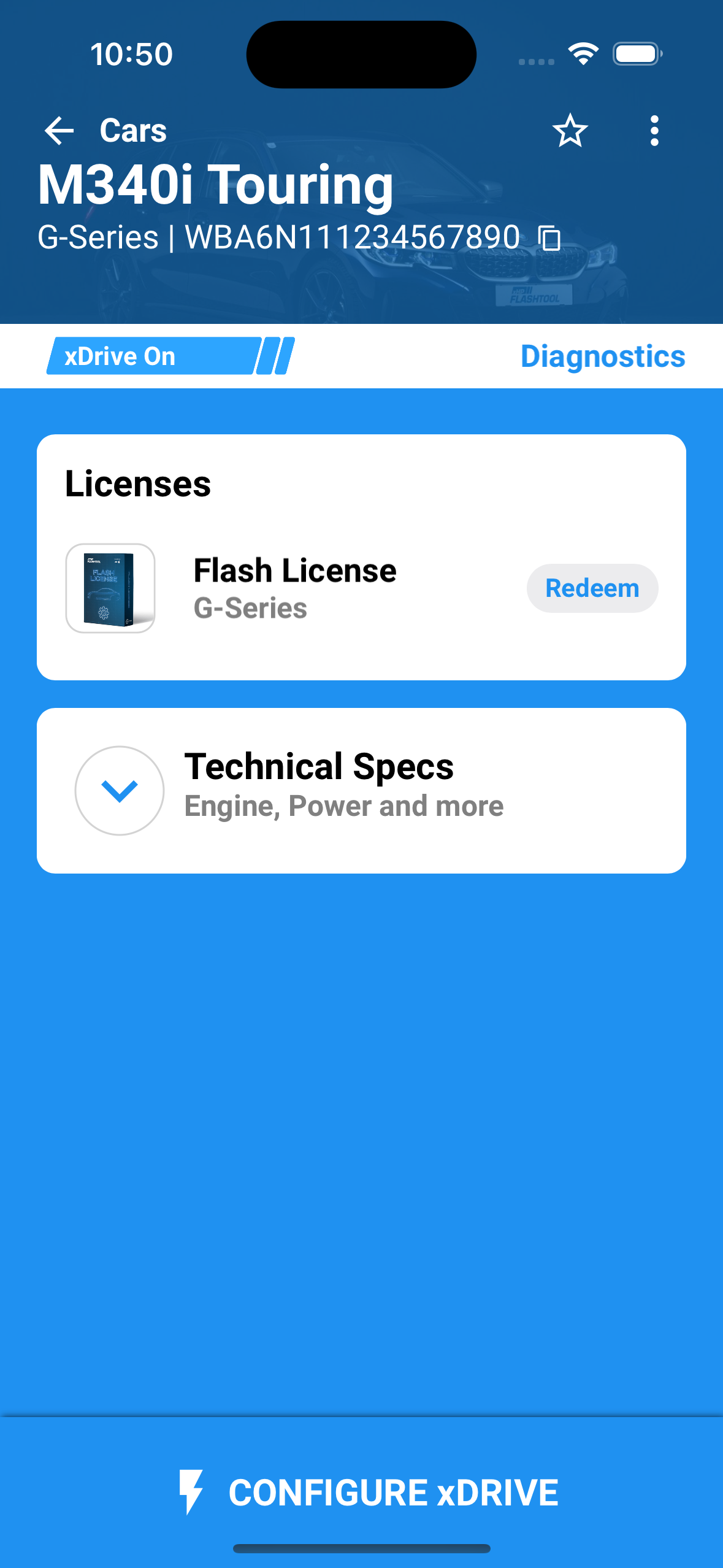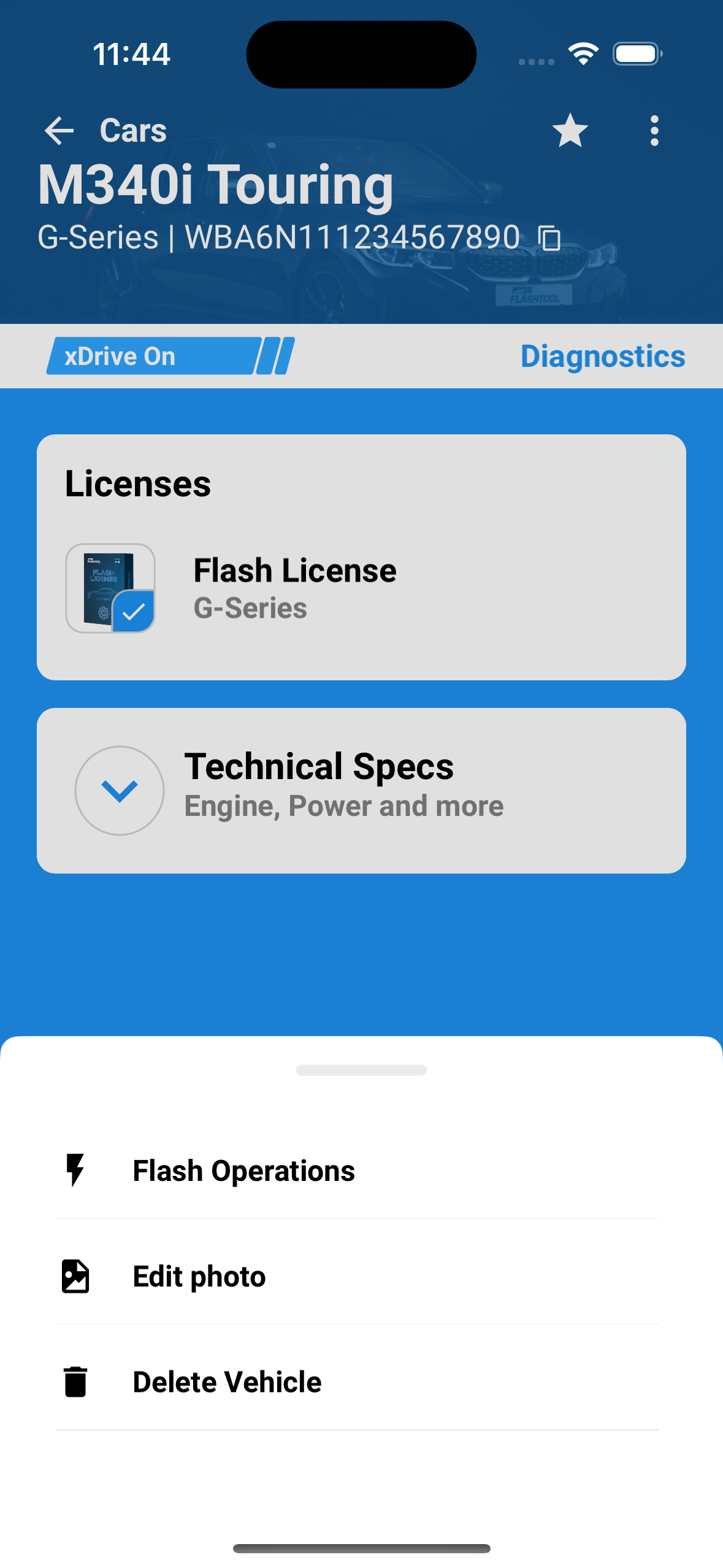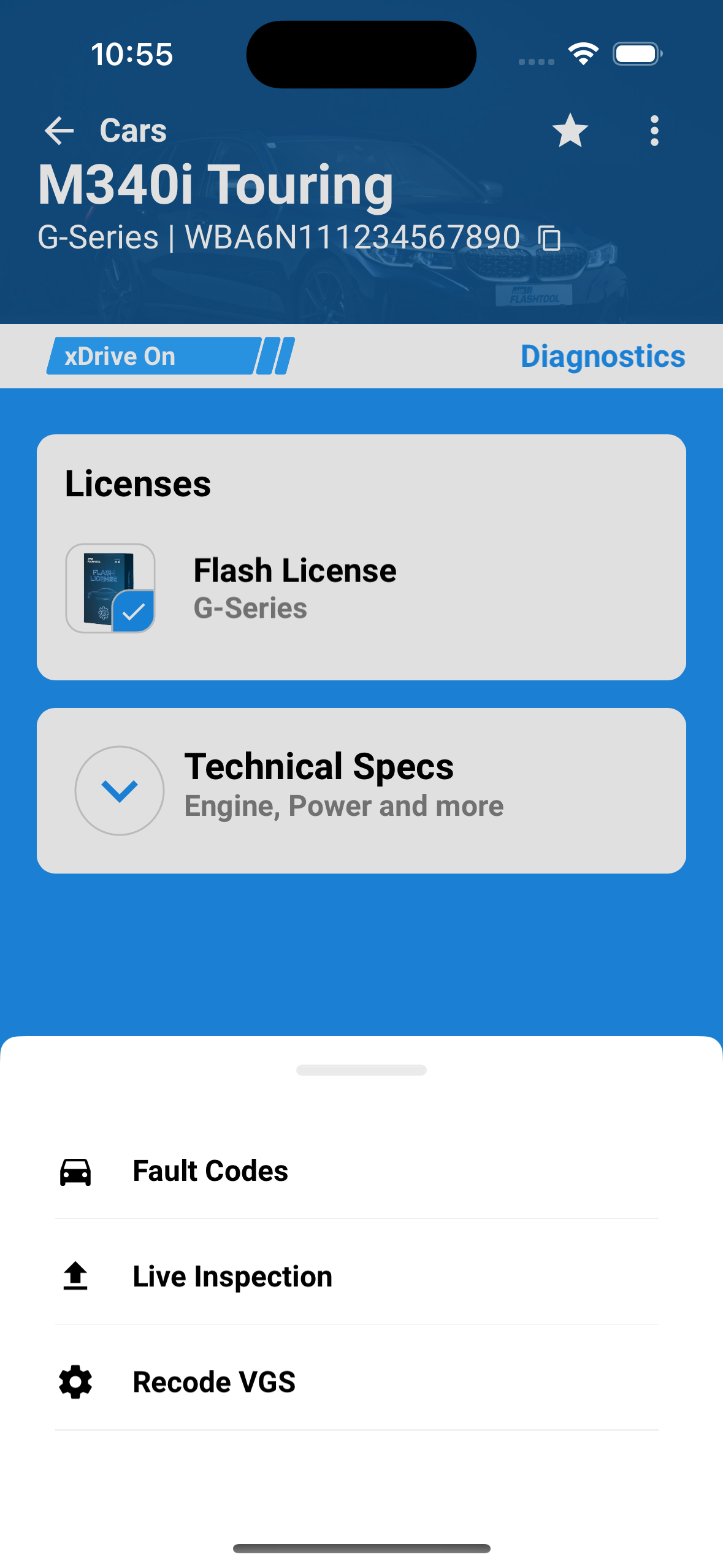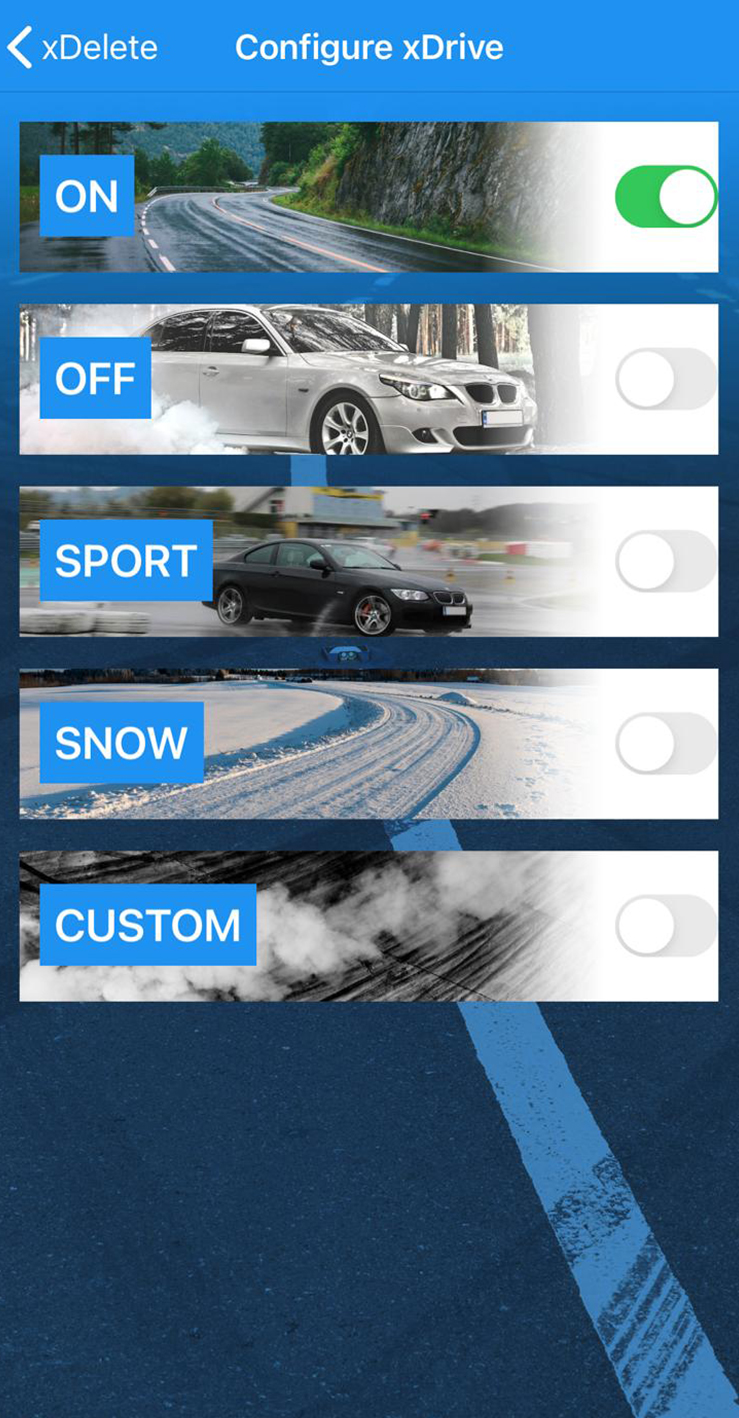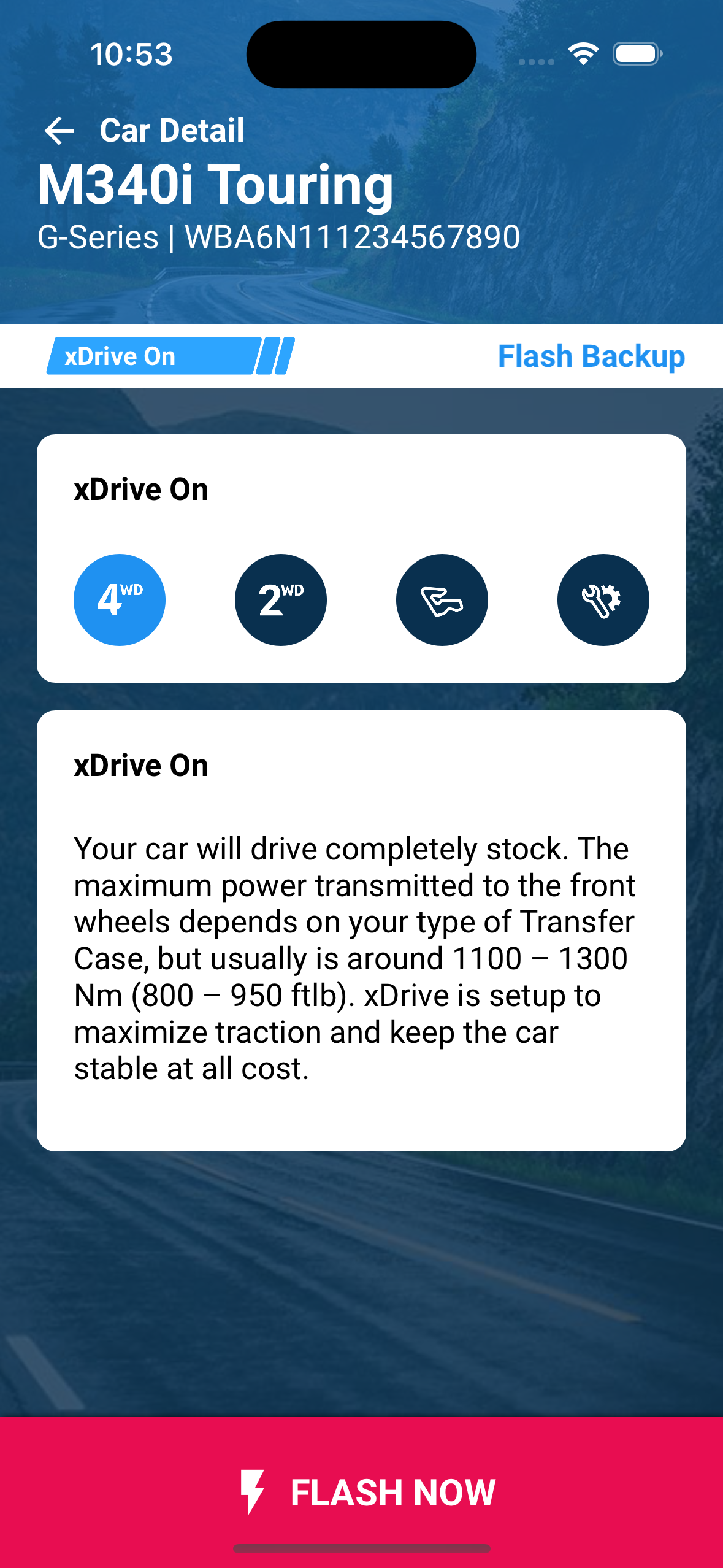| Table of Contents |
|---|
Account selection
There is a separate Login for xDelete Pro Usersusers! xDelete Pro Users users can find this Login in the left side menu on lleft-hand menu at the bottom and use their xHP Pro dealer account to log in.
General navigation
My Cars
Send Logs
About
XDelete Pro Login
Logout
For all flash flashing operations, either click on the car symbol in the upper right corner or manually click "CONNECT NEW CAR" or select a vehicle manually.
You can find more Information regarding information about flashing here.
Buying licenses & redeeming voucher codes
| Info |
|---|
By redeeming the voucher code, you bind the licence to the email account you are currently logged into and the selected vehicle (VIN). |
Car page
On the cars page, you will find the “configure xDrive Now” button on the bottom, A refresh button on the upper right to resync your device with our servers and right next to it, behind the 3 white dots, the miscellaneous functions:
Read fault codes
Clear fault codes
Calibrate clutch
Recode ECU
Full Backup Flash
"Configure xDrive" button at the bottom, 3 white dots at the top right, where you can do the following:
Flash Operations
Lets you see past flash operationsEdit Photo
Delete Vehicle
Lets you delete cars you no longer need to be displayed in the app.
Does not uninstall xDelete from the car!
When clicking the “Diagnostics” button you will be able to:
Read Fault Codes
Look at the Live Data
Recode the VGS
Configure xDrive
| Tip |
|---|
More information about the individual Configurations can be found Find out more about each configuration here. |
| Info |
|---|
Make sure to obey follow the rules from How to connect to your car before starting a flash! Here you can check the Connect Diagram, for recommended hardware,if you are not sure. |
Back to the Overview Page.