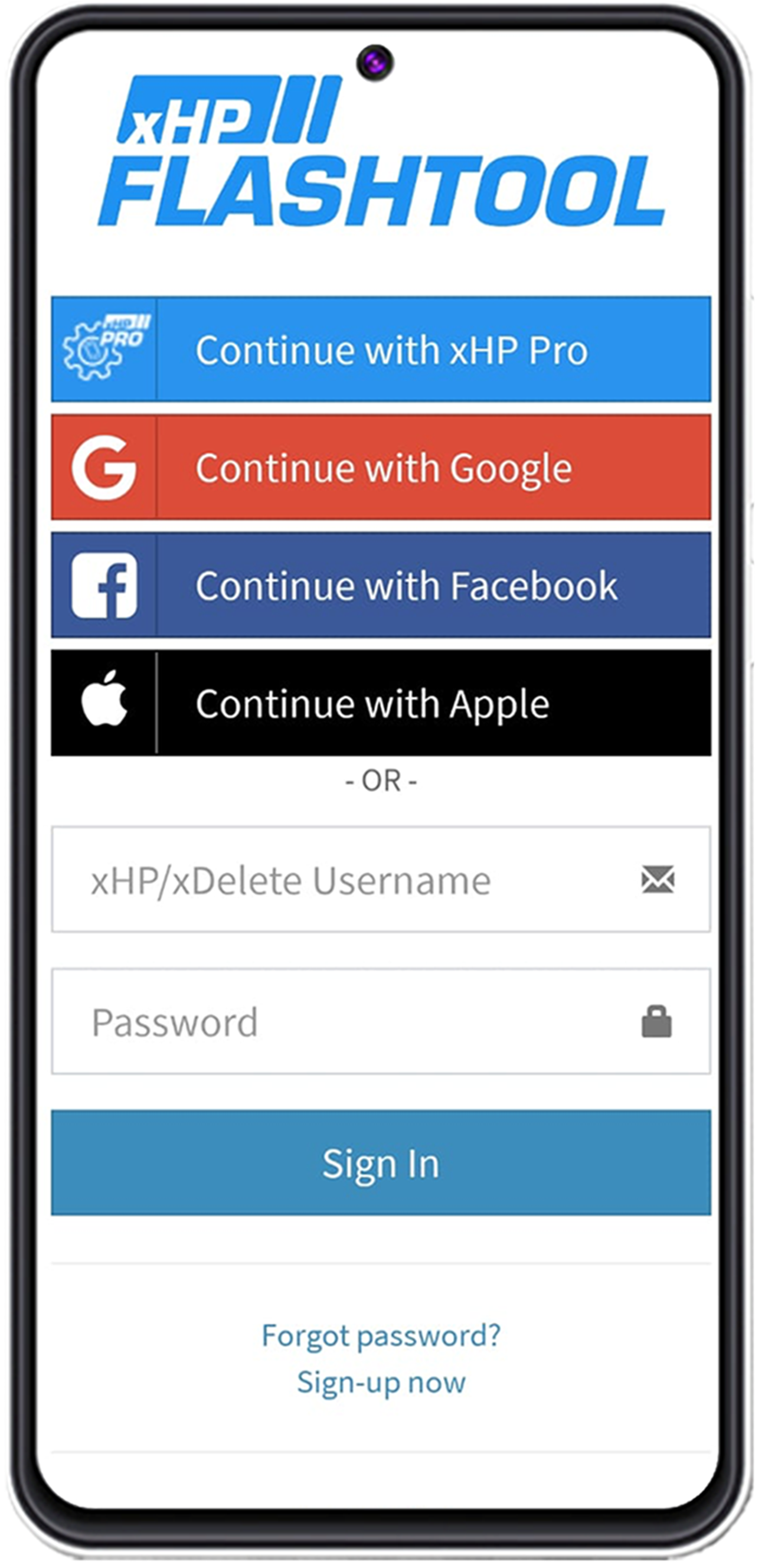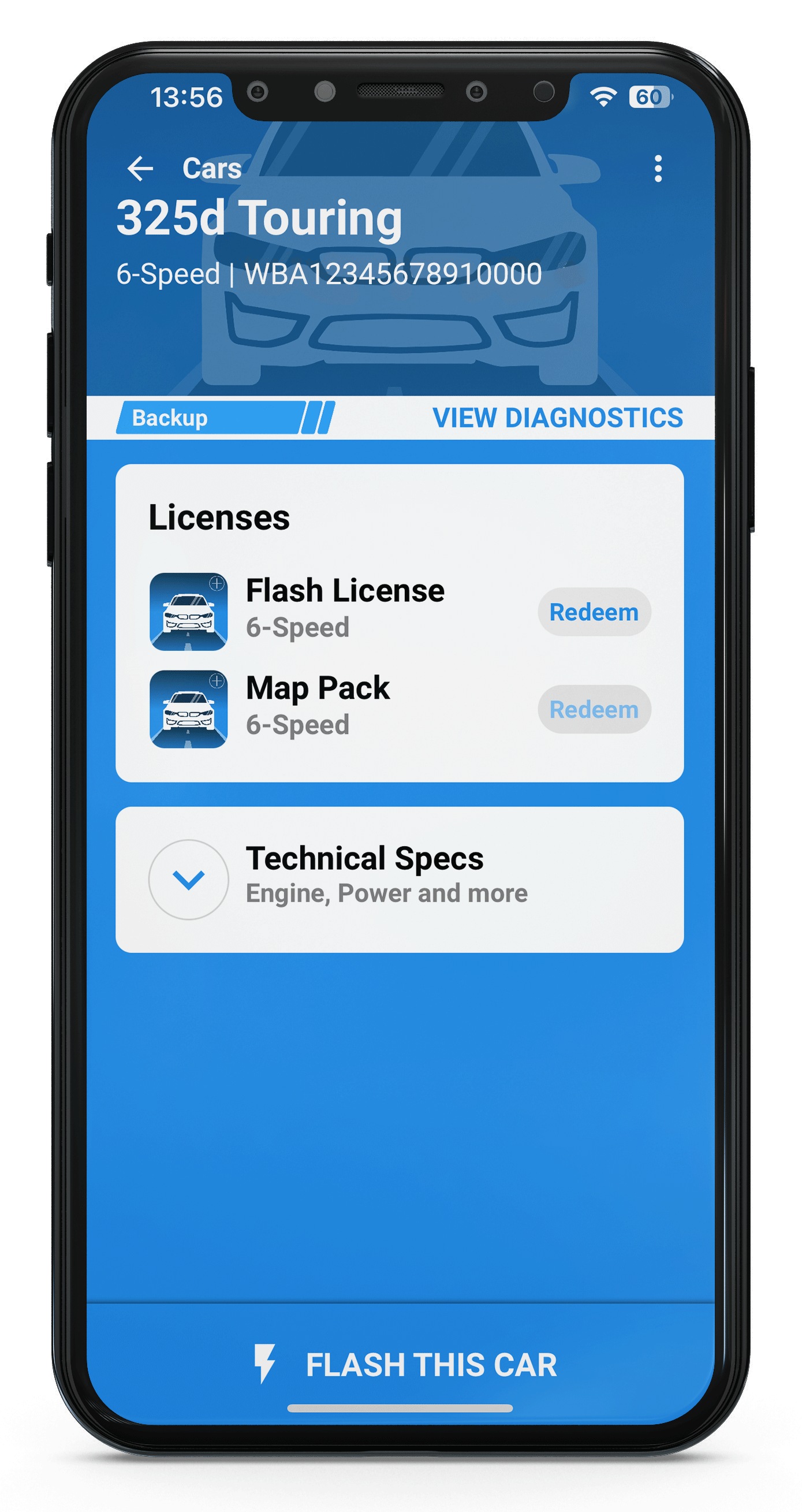Account selection
There is a separate login for xHP Pro users! xHP Pro users must select this option.
General navigation
Buying a “Flash Combo” & redeeming voucher codes
By redeeming the voucher code, you bind the licence to the email account you are currently logged into and the selected vehicle (VIN).
Licences cannot be transferred to other users. See our FAQ on this.
Flash maps
There are two ways to flash a map. Either press the "CONNECT NEW CAR" button on the main screen to identify your vehicle or select it directly from the list on the "Cars" screen.
Once the vehicle is open, press the "FLASH THIS CAR" button at the bottom.
On the "Car Detail" page, you will see an overview of the available OTS Maps.
For detailed information, you can click the "info" button next to the OTS maps.
The first time you do this, when new versions of your map are available or if you have reinstalled the application, xHP will prompt you to download the files required for this car.
If you are connected to your car via a Wi-Fi or ENET adapter, you must switch back to a cellular connection or local Wi-Fi to complete the download.
Be sure to follow the rules on How to connect to your car before starting a flash!
Using the recommended hardware to perform a flash operation is very important.
Please check the Connect Diagram if you are unsure.
Flash OTS Maps
xHP will check your vehicle's connection and battery voltage before flashing. If your voltage is below 11.0V, xHP will refuse to start.
On the “Cars” page, you can find a history of the last files flashed. (3-white-dots, top-right)
DO NOT close this window or exit the application during the flash process.
Flash Custom Maps
If you flash a custom map from our Custom Map Service, you might get the error message: "The map you are trying to flash is incompatible with the connected TCU."
In this case, please go to “More” in the bottom bar of the xHP App, then into "Settings", and activate the "Custom Map PST-Change" setting.
Flash Custom Settings
For more details on Flash settings and how to Import & Export Flash Settings, please see our dedicated chapter on the Customisation Module.
Please do not simply enable all the custom features, but make sure you understand what each setting does.
Flash Backup/Stage 0 or do a complete Uninstall
From the map selection screen, select 'Backup'. When the backup flash starts, you will be presented with three options:
Stage 0: Flashes the unmodified backup calibration. xHP remains installed. (Short Flash)
Stage 0 with Flash–Settings: Flashes your backup file but applies any changes made in the Customisation Module
Uninstall: Full Uninstall of xHP (Long-Flash)
Back to the Overview Page.