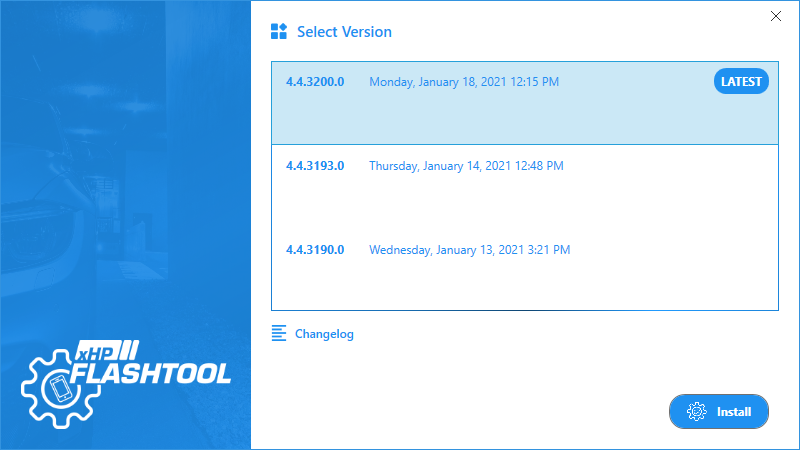If you’re already familiar with xHP Flashtool for Android or iOS, xHP Flashtool for Windows will come naturally to you. xHP Flashtool for Windows offers the same functionality as the mobile versions for Android on iOS. Thanks to our cross-platform license management you can simply sign in with your existing xHP account and connect to existing vehicles or unlock new vehicles.
System Requirements
Though xHP Flashtool for Windows has been thoroughly tested on various devices without any issues, there might exist system configurations that do not offer the experience we’re aiming for. Please adhere to our general guidelines and the minimum specifications below. If you experience any difficulty running xHP Flashtool for Windows on your computer don’t hesitate to contact us at support@rbttuning.com.
Minimum specifications
Processor: x86 or x64, Intel Core i3 (sixth generation or newer) or equivalent
Operating System: Windows 10 Version 1809 (OS build 17763) or higher
RAM: 4 GB
Internet: A Internet connection is required to log in, unlock licenses, and download resources
Installation
To install xHP Flashtool on your Windows computer download and run the installer from this link:
https://www.xhpflashtool.com/windows/installer
The installer will automatically pre-select the latest version available. To install xHP Flashtool click the Install button and follow the instructions.
Troubleshooting
If the installation process fails with the following error message, try again until it succeeds. Sometimes Windows downloads additional files in the background that are only available after a few minutes.
App installation failed with error message: Deployment Add operation with target volume C: on Package RBTTUNINGGMBH.xHPFlashtool_4.4.3200.0_neutral_~_29q70by4rbtbc from: (xHP.Flashtool.UWP_4.4.3200.0_x86.msixbundle) failed with error 0x8000FFFF. See for help diagnosing app deployment issues. (0x8000ffff)
In-App-Updates
Once xHP Flashtool is installed on your computer, it will check for new updates when it starts. If a new version is available, you will be prompted to upgrade to the new version.
Set up Connection
Before you start, please make sure you’re familiar with our general connection and hardware recommendations: xHP Flashtool - Supported Flashing Hardware
OBD/DCAN Cable
xHP Flashtool will automatically detect when an OBD/DCAN Cable is connected to your computer. Usually, OBD/DCAN cable connections work out of the box, though in some cases it is required to install an additional FTDI driver.
Drivers: additional FTDI VCP driver required in some cases (Source: https://ftdichip.com/drivers/d2xx-drivers/)
Installation Guides: https://www.ftdichip.com/Support/Documents/InstallGuides.htm
Network settings: no additional settings
Firewall settings: no additional settings
THOR WiFi Adapter
Just connect to the THOR WiFi Adapter as you would connect to a regular WiFi network. The connection to the vehicle should work straight away regardless of network and firewall settings.
Drivers: no additional drivers required
Network settings: no additional settings
Firewall settings: no additional settings
ENET WiFi Adapter
Just connect to the ENET WiFI Adapter as you would to a regular WiFi network. In some cases, the connection will not work straight away and additional network settings are required. Sometimes unused Windows network adapters interfere with the connection and must therefore be deactivated. If you don’t know which network adapters to deactivate, you can try to deactivate all network adapters except the WiFi adapter and see if the connection works. You can then re-activate the network adapters to find out which causes the interference.
Drivers: no additional drivers required
Network settings: deactivate unused network adapters (NAT bridges, etc.)
Firewall settings: no additional settings
ENET Cable
Just plug in your ENET Cable to the Ethernet port on your computer. In some cases, the connection will not work straight away and additional network settings are required. Sometimes unused Windows network adapters interfere with the connection and must therefore be deactivated. If you don’t know which network adapters to deactivate, you can try to deactivate all network adapters except the Ethernet adapter and see if the connection works. You can then re-activate the network adapters to find out which causes the interference.
Drivers: no additional drivers required
Network settings: deactivate unused network adapters (NAT bridges, etc.)
Firewall settings: no additional settings