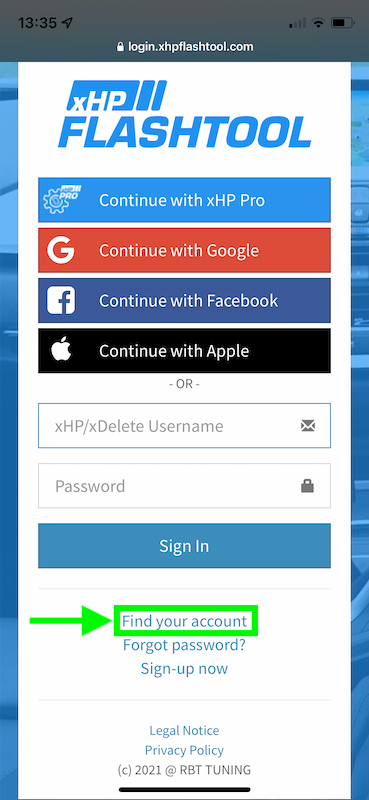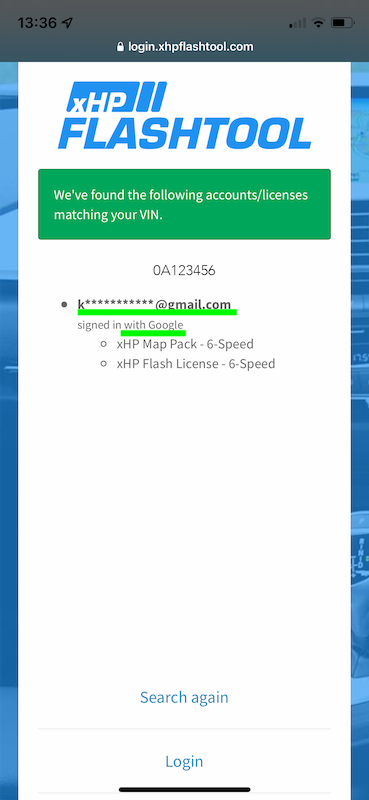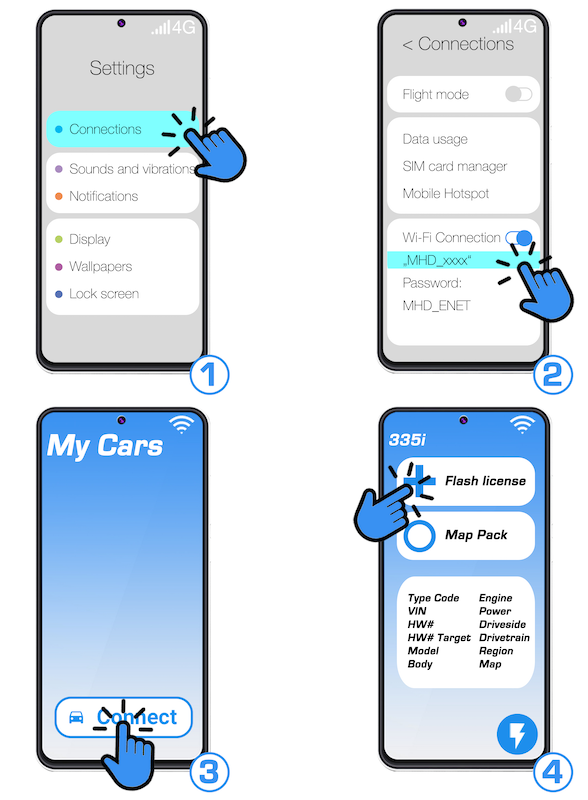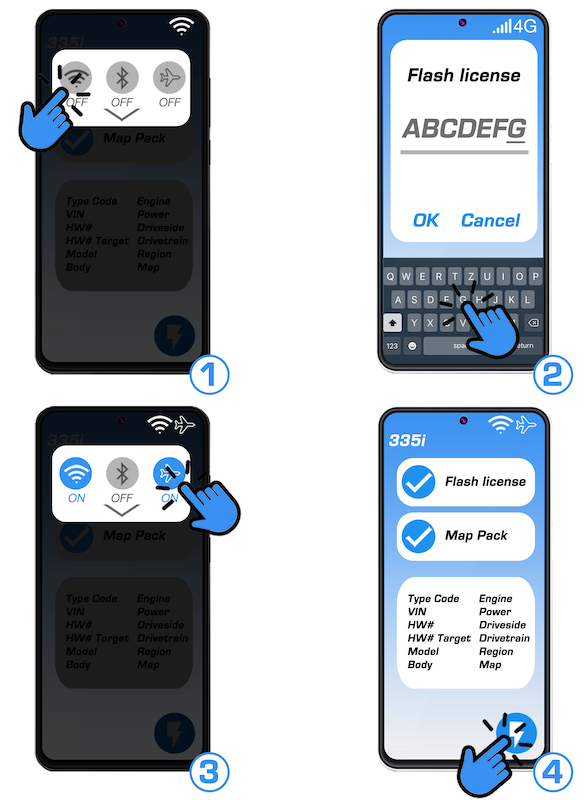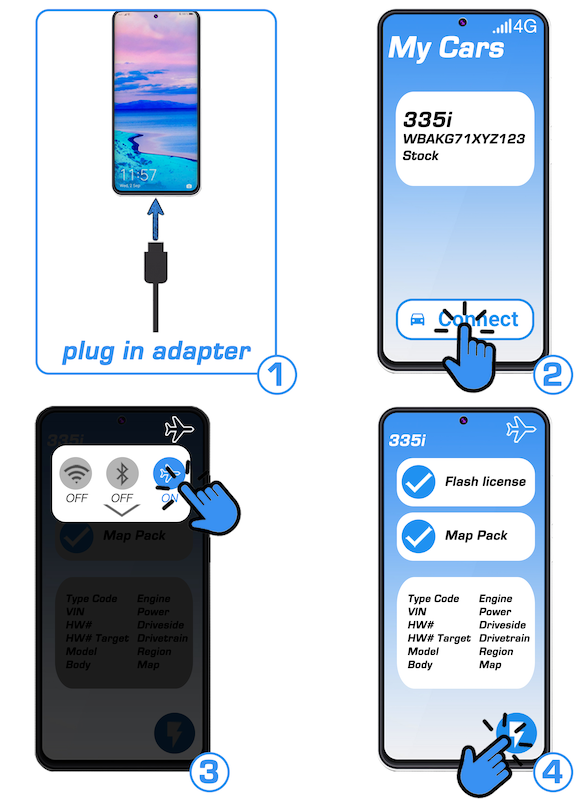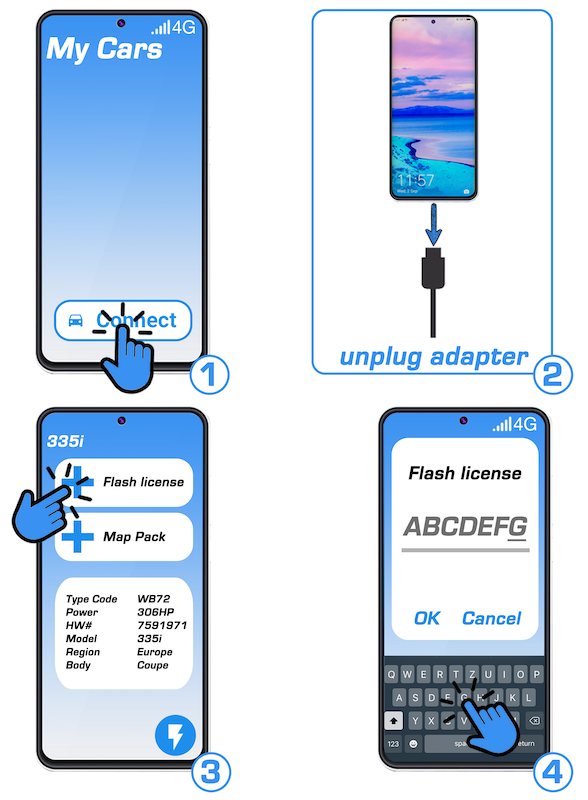| Table of Contents |
|---|
General
In order to safely flash your TCU, it is mandatory to use the right hardware and prepare your vehicle. Please make sure you don’t have any mechanical problems on your transmission. xHP won’t cure bad mechanics. Never. If you’re already experiencing flared shifts, wrong shifts or jerks during shifts, your transmission most likely needs service or repair before tweaking it.
| Note |
|---|
Don’t use xHP with transmissions which are not in fully operating state. |
| Note |
|---|
xHP will not flash transmissions or transmission controllers outside of the car. (Bench flashing) |
| Note |
|---|
The operation is solely restricted to in-car usage on supported BMW vehicles. |
Why can I not connect to/flash my car?
Although we have optimized the flashing procedure to work on as many devices and be as stable as possible, there are still factors outside of our control, that can interrupt the flashing procedure.
| Info |
|---|
The flash method used by xHP is 100% safe for your TCU! You won’t be able to brick it. |
Go through these Steps to find the reason, why your flash may not finish.
Step 1: Check is you have the latest App version
Always make sure, to flash the latest viable version of the app, on either Platform. We are constantly improving the App and are adding features and supported cars, so you want the app to be up to date.
| Info |
|---|
Should your app version not be the latest one, DO NOT UNINSTALL the old app, but only update it via the App Store. |
Step 2: Check for Overlooked preparation steps
As there have some steps to be taken, it can happen that one or more preparations have been overlooked. Make sure you followed all the preparations for:
Your flashing device
Your car itself
Step 3: Double Check your Flashing Hardware
We do recommend high quality flashing gear, as especially cheap DCAN cables can lead to interrupted flashes. See our recommended flashing hardware.
Step 4: Check for aftermarket CAN-Bus devices
Any aftermarket device connected to CAN-Bus (like a JB4) needs to be disconnected/turned OFF prior flashing any ECU on your car. Examples of units potentially causing issues for every flash operation:
throttle pedal tuning boxes
any performance displays (like Awron)
sport-exhaust with sound control installed in the car
aftermarket Android Headunits
aftermarket CarPlay Units
aftermarket HUD (head-up displays)
aftermarket immobilisers, like the “Ghost immobiliser”
Mileage manipulation devices
Step 5: If everything else fails, do not hesitate to contact us
Should all of the above not help you, please click on "Send Logs" in the left side menu, so we can take a closer look at this. Let us know when you have sent them and what email you are using to log into the app.
| Info |
|---|
Write us directly at support@rbttuning.comand please include the following information, to help us to be able to help you as fast as possible:
|
Troubles with your license/voucher codes
When you change your device or made a software update, it is necessary that you log into the app again, with the same email account and Login method you used the first time.
“We're sorry, but this voucher has already been redeemed.”
| Anchor | ||||
|---|---|---|---|---|
|
Voucher codes can only be redeemed once to unlock a car. This Unlock is then bound to a Login method, like “Continue with Google” and the email address you used together with this Login.
This means, you most likely logged in with the wrong email account or wrong Login method.
Should you still be logged in, go to “About” click “Logout” then click on “Login”.
There you find the button "Find your account". Click on it and follow the instructions.
Then it shows you what account is connected to your license and with what method you have to log in again (for example in the picture below its “Continue with Google”):
Should this not work, please send us the full VIN of the car at support@rbttuning.com then we can look it up manually.
Product Voucher mismatch
Probetext, mit Webshop link und Hinweis das 6HP 8HP 7DCT nicht das selbe sind.
“VoucherProductMismatchException”
You are trying to to redeem a product with the wrong type of voucher code, please make sure to only use Map Pack vouchers for Map Packs and Flash license vouchers to unlock Flash licenses.
| Note |
|---|
Be aware, that you need to redeem a Flash license first, before you are be able to redeem a Map Pack. |
“NoInternetConnectionWhileRedeemingVoucher”
Make sure to have a fast & active internet connection.
When you are using a Wifi or ENET adapter, make sure to unplug the adapter and turn OFF flight mode, to get an active internet connection and be able to redeem the voucher. After the voucher redemption, reconnect the Wifi or ENET adapter and switch the flight mode back on.
| Info |
|---|
Why is this necessary? As smartphones tend to prefer a Wifi and an Ethernet connection over the Cellular connection (3G/4G/5G), it can happen, that some devices will ignore the existing internet connection they have, as long as a WiFi or ENET adapter are connected to them. This means to be able to redeem vouchers, or load the cars maps, etc. those adapters need to be disconnected briefly. |
For the WiFi adapter make sure to follow the below steps
Go to the Wifi menu
Connect to the Wifi Adapter
Click Connect, so the car gets recognised
Click on “flash license”
Turn Wifi OFF to disconnect from the adapter
Redeem your voucher via 4G/5G connection
Turn both Wifi ON and flight mode ON again
Now you should be ready to flash
For the ENET cable make sure to follow the below steps
Set the correct IP address & click Connect
unplug the adapter and turn OFF flight mode
Click “flash license”
Redeem your voucher
Plug the adapter & ENET cable back in
Click Connect, so the car gets recognised
Turn flight mode back ON
Now you should be ready to flash
Back to the Overview Page.