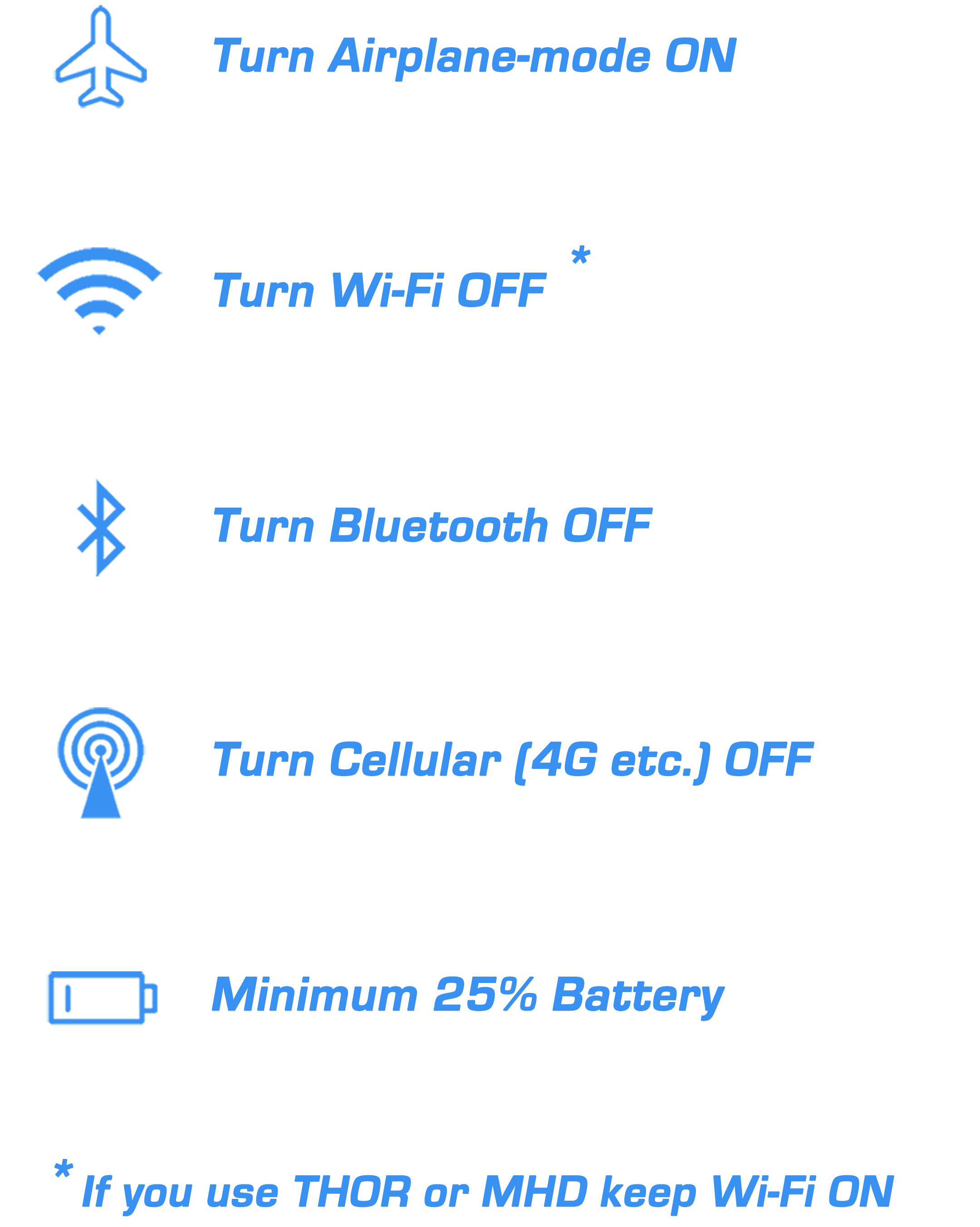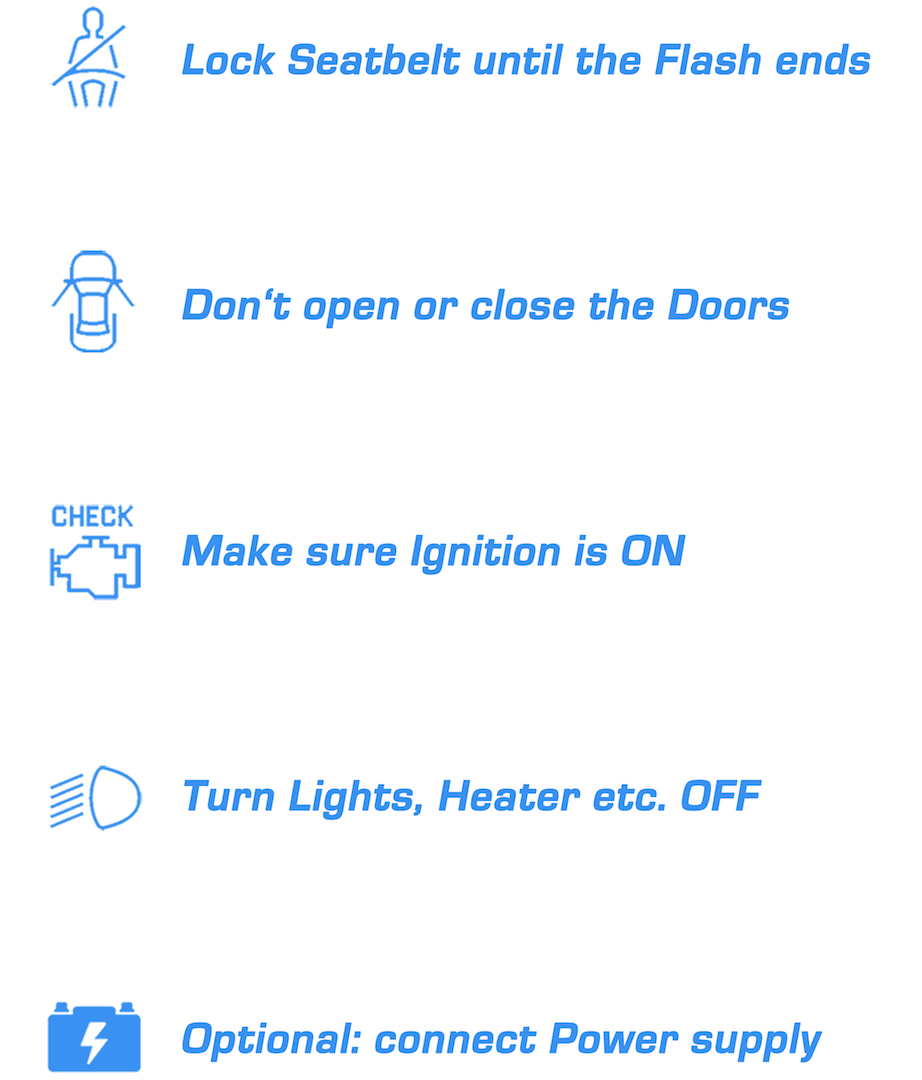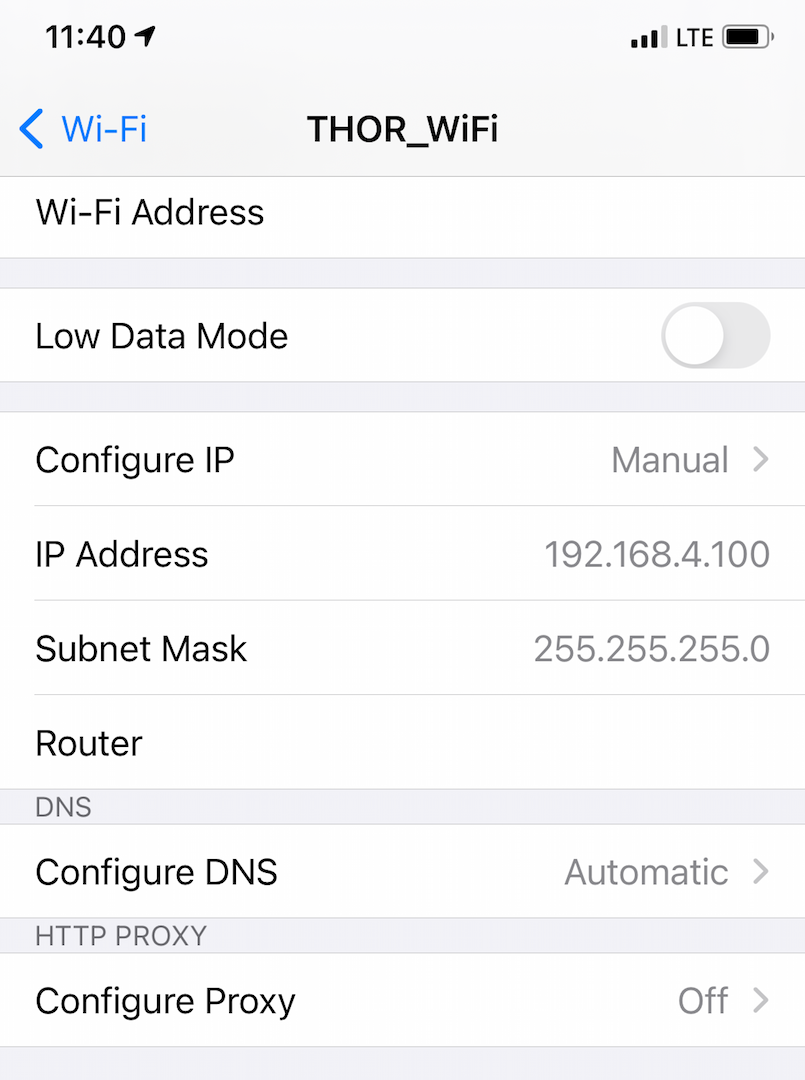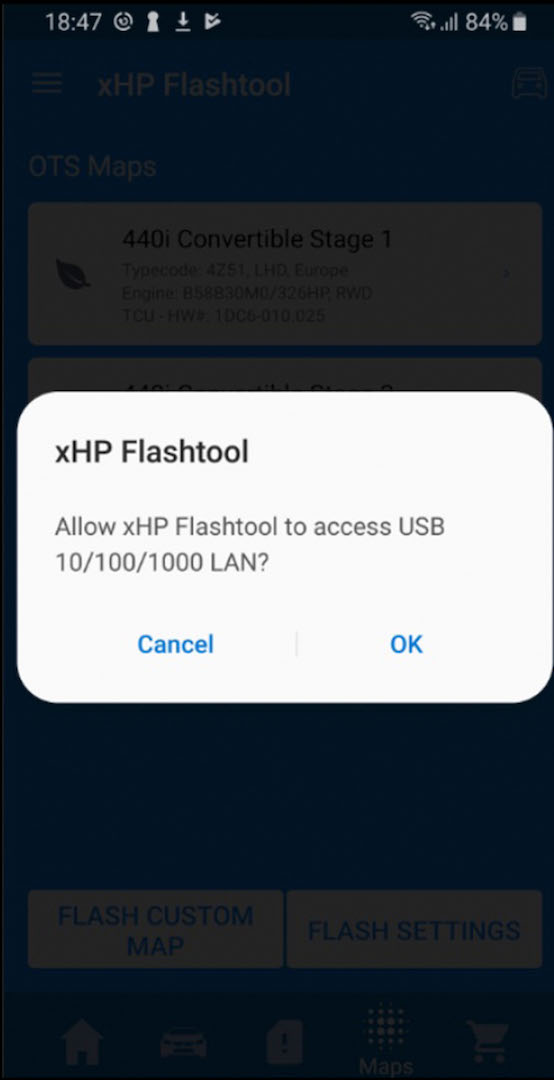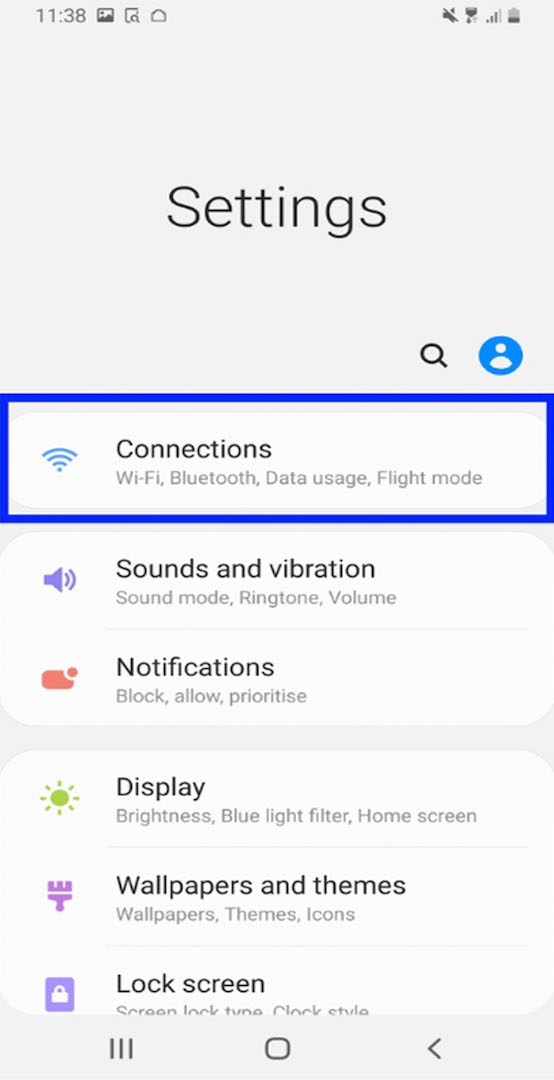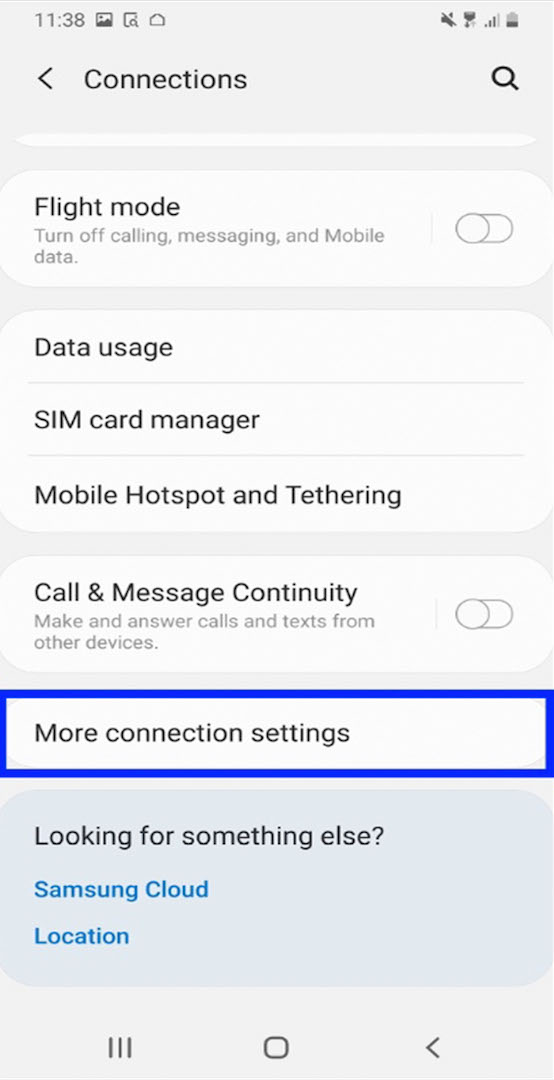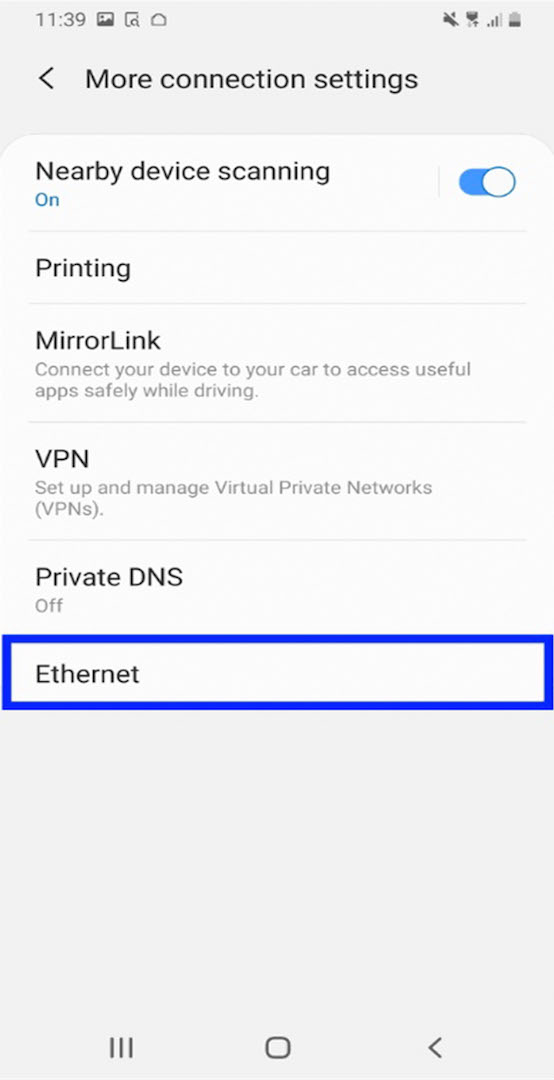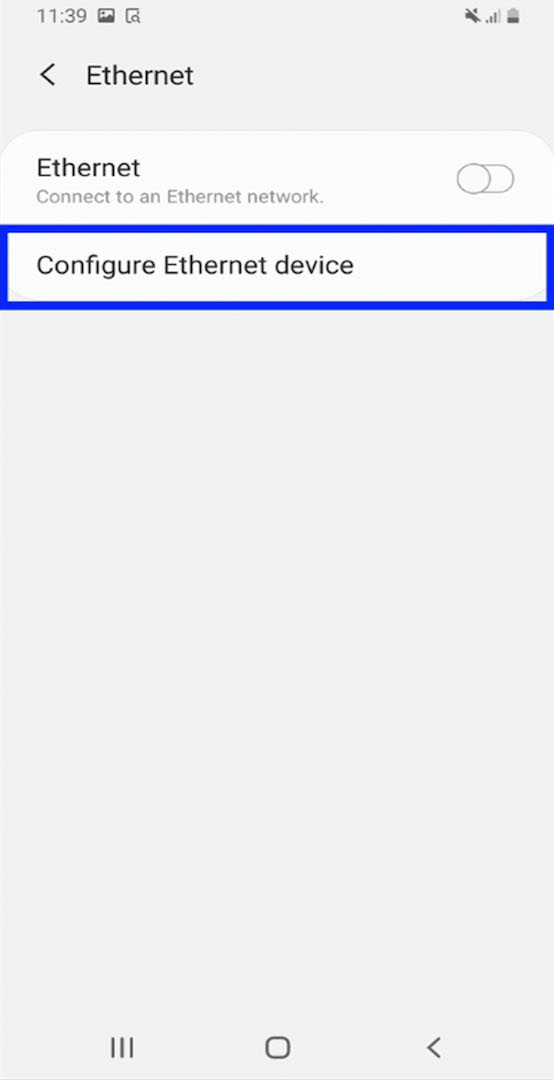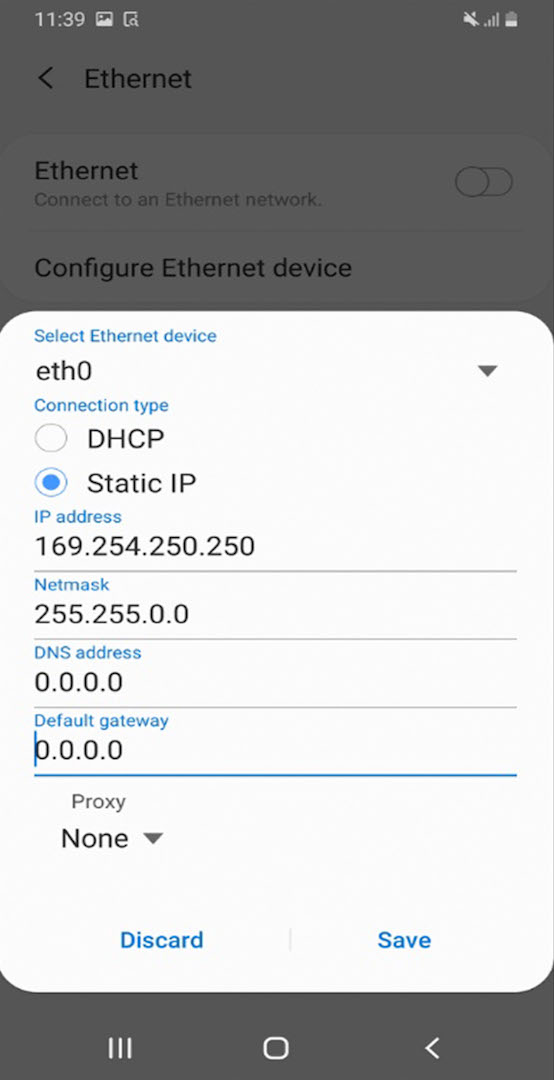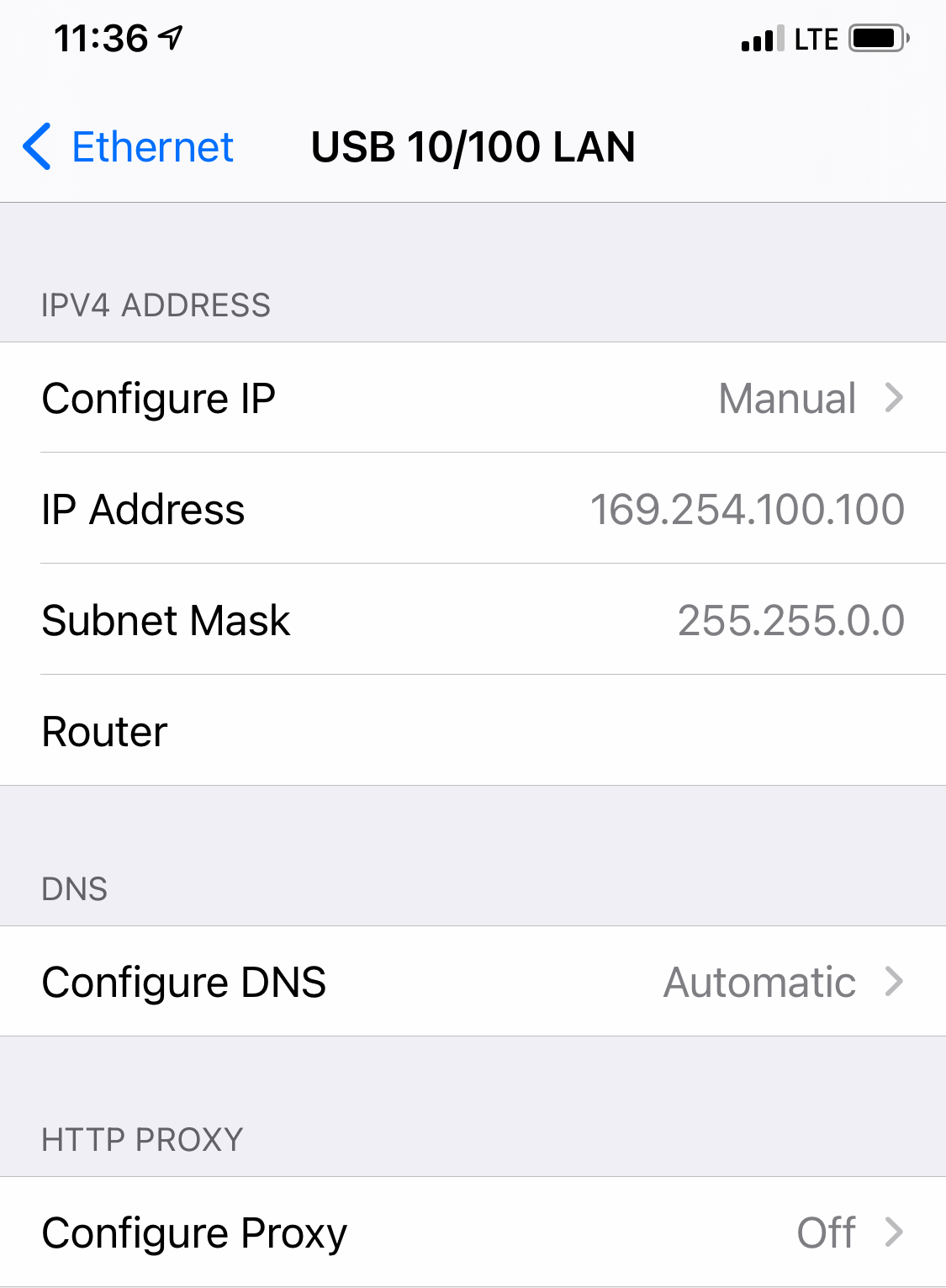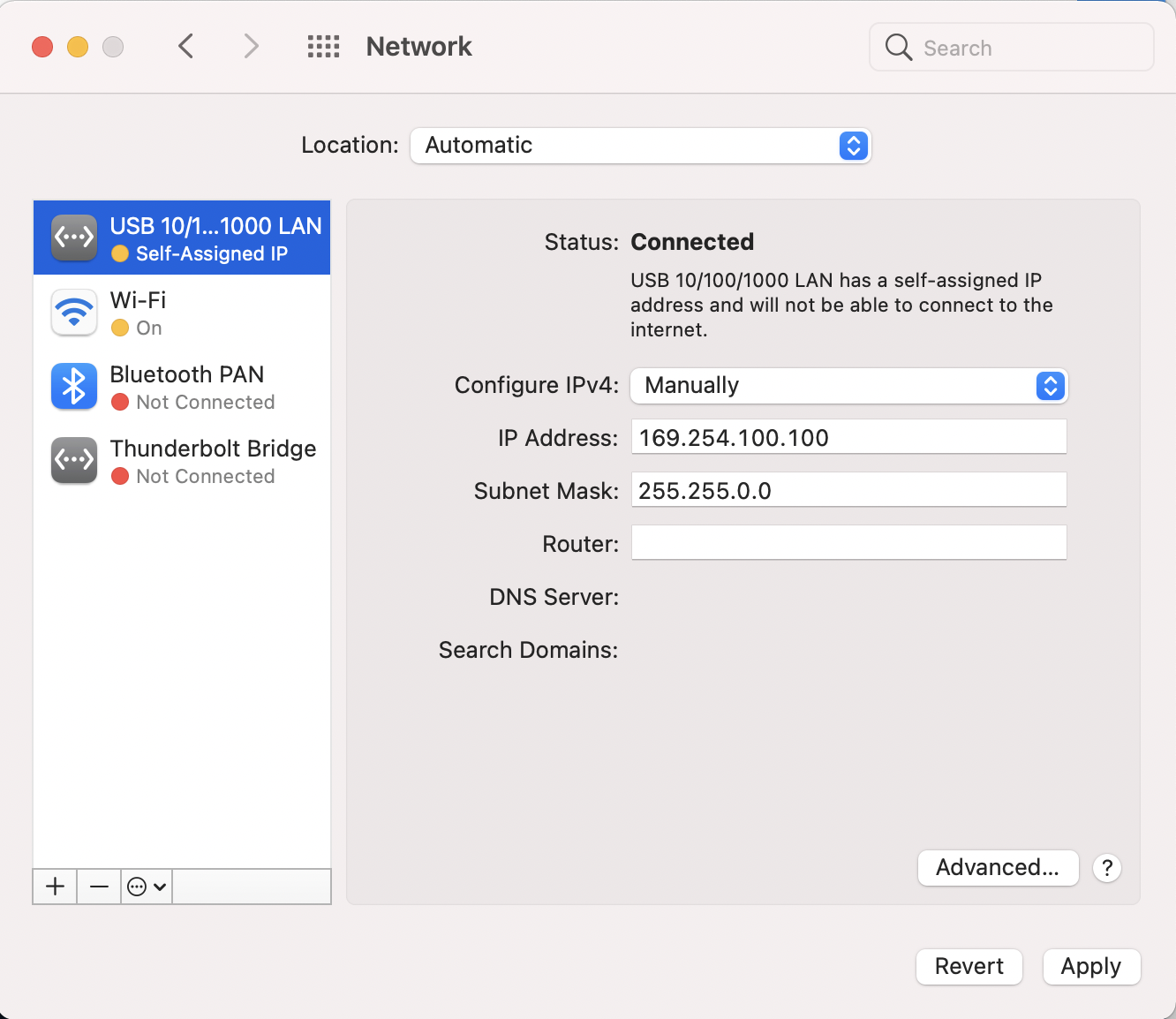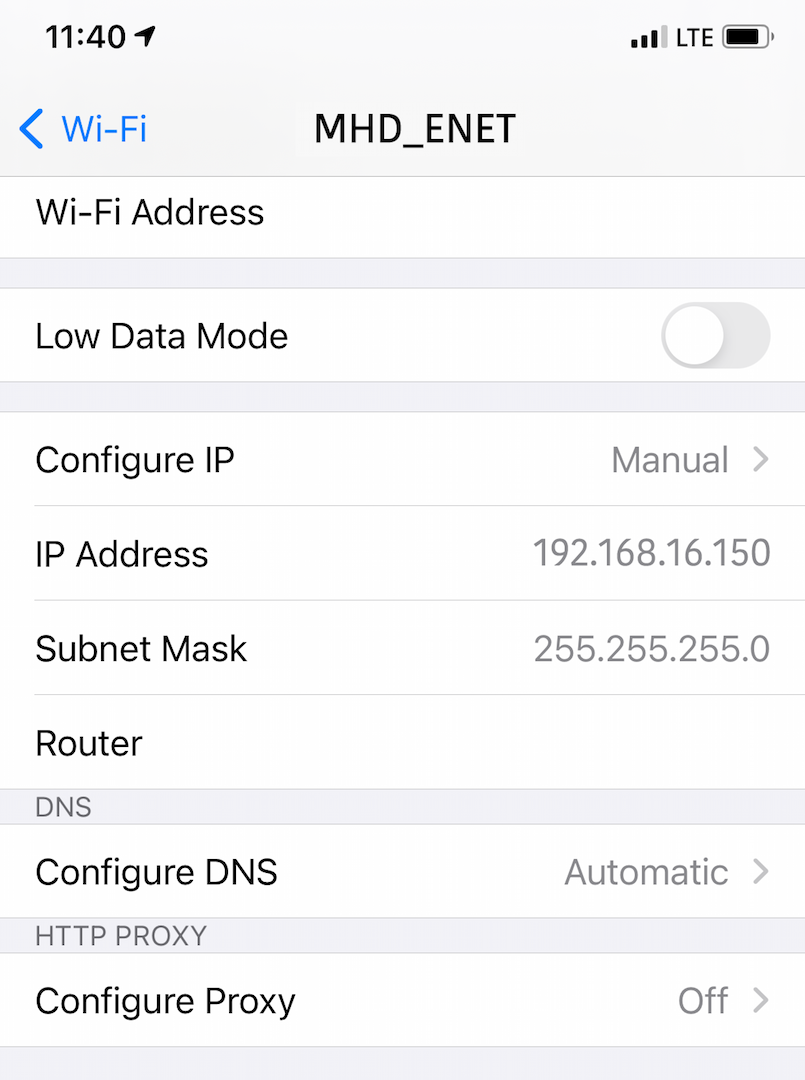| Table of Contents |
|---|
Connecting to your vehicle
Once you have downloaded xHP on your Android/iOS or Apple silicon Mac (M1 processor and newer) device and have acquired the additional hardware needed (see supported flashing hardware), you are ready to connect to your vehicle. This chapter will guide you through the steps needed ANY TIME before attempting to read or flash your vehicle.
| Info |
|---|
We do have a separate Area dedicated to our Windows 10 version of the xHP App. |
Preparing device
Preparing vehicle
The car can draw up to 30 Amps during the flash, so we recommend a power supply able to deliver at least 30 Amp @ 13,8V. (e.g. Maas SPS-30).
The voltage supply needs to be connected to the terminals in the engine bay. DO NOT connect directly at the vehicle’s battery. A normal battery tender or charger does not help to stabilize the voltage during the process. It can only help to pre-charge the battery in advance.
| Info |
|---|
The very first flash on your vehicle will “Install” xHP on your car (“Long-Flash”). This procedure takes approx. 10 min with DCAN. We highly recommend using a power supply for this first flash. After installing, the following flashes will take no more than approx. 2 minutes. These subsequent flashes can be carried out without a charger, but you do not want to see voltage levels below 12V when starting a flash. It is NOT possible to flash the TCU while the engine is running. |
| Note |
|---|
If you have any piggy-back ECU solutions installed which interfere on the CAN-BUS (like a JB4) be sure to turn them OFF. Also problematic can be:
In certain cases, you probably need to remove them completely from the vehicle before. We recommend you to do so, before using xHP! |
Connecting through DCAN Cable (E, F & G - Series)
| Status | ||||
|---|---|---|---|---|
|
| Status | ||||
|---|---|---|---|---|
|
Plug in your cable to the OBD port of your vehicle. The OBD port is located in the drivers footwell on the left side.
Connect the OBD/DCAN cable with your USB OTG Adapter.
Unlock your Android device.
Connect the USB/OTG adapter to your Android device and wait for the USB permission screen to pop up. Please make sure that you’re granting permanent access rights to xHP in this screen. On some Android versions, the screen will only appear after startup of xHP. Wait a few seconds after connecting the USB OTG cable.
Start xHP and after creating an account and logging in, hit the Connect Button.
| Info |
|---|
If your DCAN cable does have a switch, like the recommended Bimmergeeks cable, please make sure that the switch is in the correct position, otherwise you cannot connect to your car. Except for E86 Z4’s, E53 X5’s and E83 X3’s, which are using the older K-Line protocol, every other car support the newer DCAN protocol. |
more about the DCAN cable connection can be found here.
Connecting with Thor/MHD Wi-Fi Adapter (E, F & G - Series)
| Status | ||||
|---|---|---|---|---|
|
| Status | ||
|---|---|---|
|
| Status | ||||
|---|---|---|---|---|
|
| Status | ||||
|---|---|---|---|---|
|
Most Android devices will prefer Wi-Fi connections over 4G/LTE. As soon as you connect to the Wi-Fi network created by the Thor or MHD Wi-Fi Adapter, you will no longer be able to access the internet, even if cellular is still turned on. Therefore, the initial vehicle unlock requires a special procedure when using the Thor or orange MHD Wi-Fi Adapter:
Very first start: Start with Internet, so not connected to the wireless Adapter Wi-Fi. This is only true for the very first startup. Not needed afterwards.
Plug in your Wi-Fi Adapter into the OBD port and wait 10-20 seconds. Connect to the created Wi-Fi on your device. Press Connect in the App. The App will pull the necessary data from your car, to perform the Online Support-Check.
Disconnect from the Adapter Wi-Fi. You can now perform the Online-Support-Check and redeem your previously purchased voucher codes. (Codes can be bought at our Web-Shop)
Afterwards you can switch to the Adapter Wi-Fi again. The app has downloaded all necessary data and is now ready for offline use.
| Tip |
|---|
Pro tip: on iOS devices you can set the Wi-Fi to be still connected to the internet, even if you are connected to the Wi-Fi adapter . |
| Status | ||
|---|---|---|
|
Go to WiFi settings and choose the WiFi adapter, then go into the settings, and change the settings to the ones seen on the right:
Click: “Configure IP” - Manual
IP Address: 192.168.4.100
Subnet Mask: 255.255.255.0
Router: Leave field empty
Click “save”
more about the DCAN Wi-Fi connection can be found here.
Connecting with ENET cable-connection (F & G - Series)
| Status | ||||
|---|---|---|---|---|
|
| Status | ||
|---|---|---|
|
| Status | ||||
|---|---|---|---|---|
|
| Status | ||||
|---|---|---|---|---|
|
On iOS and Windows devices no additional configuration is needed. Just connecting the ENET cable to your device is enough. If you still encounter problems, please check if your automatically set IP Address is within the 169.254.x.x range and make sure there are no network services like VPN, Virtual Networks Adapters and/or Firewalls interfering. Please disable such services in case of connection issues. If your IP is not set in the expected range, you may try to configure manually as explained below.
Android and Mac users need to configure the Ethernet port, after connecting the ENET Adapter to their devices. Please open the settings panel on your device. Depending on your Android version, the procedure may be a bit different. The screens were taken from a Galaxy S9 phone, running Android 9. This procedure is only necessary on the first connect. Your phone will store those settings for subsequent connects. Eventually, you need to re-plug the adapter, after saving the settings to take effect.
| Status | ||||
|---|---|---|---|---|
|
Please make sure you have the latest update of Android 11 installed. In order to connect to your car using a wired ENET connection, you need to activate “Ethernet Tethering” - this is a new option that was introduced in Android 11. Please carry out the following steps to activate “Ethernet Tethering”.
Connect your ENET cable to your Android 11 device (use an appropriate adapter)
Go to Settings → Connections → Mobile Hotspot and Tethering → Enable “Ethernet Tethering”
Sometimes Android does not save or reset/disable “Ethernet Tethering” automatically. Please make sure this option is enabled if you’re having trouble establishing a connection.
| Status | ||||
|---|---|---|---|---|
|
On Android you need to configure a static IP address:
Connect the cable & press OK
… open Connections, …
… more connection settings”…
… then “Configure” …
… open “Ethernet”…
… and set the below settings
| Note |
|---|
Please check if your device supports the manual setting of a static IP address, as not every manufacturer unlocks this feature in their version of Android. If your Android device does not allow to set your IP address manually, you need to use a different device or get yourself the black MHD WiFi adapter, as those handle the IP address for the Android device. |
| Tip |
|---|
Pro tip: To reduce the connection time when using an ENET cable on your iOS device, you can configure a manual static IP address: |
| Status | ||
|---|---|---|
|
Go to Ethernet settings (only appears if a Lightning-Ethernet adapter is plugged in), choose the USB 100/100 LAN interface, and change the settings to the ones seen on the right:
Click: “Configure IP” - Manual
IP Address: 169.254.100.100
Subnet Mask: 255.255.0.0
Router: Leave field empty
Click “save”
| Status | ||||
|---|---|---|---|---|
|
On Apple silicon Macs, you have to configure your ENET as well:
Go to Network settings and choose the LAN adapter, then go into the settings, and change the settings to the ones seen on the right:
Click: “Configure IP” - Manual
IP Address: 169.254.100.100
Subnet Mask: 255.255.0.0
Router: Leave field empty
Click “Apply”
more about the ENET cable connection can be found here.
Connecting with MHD ENET Wi-Fi adapter (F & G - Series)
| Status | ||||
|---|---|---|---|---|
|
| Status | ||
|---|---|---|
|
| Status | ||||
|---|---|---|---|---|
|
| Status | ||||
|---|---|---|---|---|
|
xHP also supports the new ENET wireless adapter from MHD. Just plug in the adapter into your OBD port and connect to the created Wi-Fi named “MHD_xxxx” with the password “MHD_ENET”. No further configuration needed. The Adapter works on Apple and Android devices. ENET is only available on F and G-Series vehicles. There is no support for E-Series cars with this adapter.
Most Android devices will prefer Wi-Fi connections over 4G/LTE. As soon as you connect to the Wi-Fi network created by the MHD ENET-Wi-Fi Adapter, you will no longer be able to access the internet, even if cellular is still turned on. Therefore, the initial vehicle unlock requires a special procedure when using the Thor or orange MHD Wi-Fi Adapter:
Very first start: Start with Internet, so not connected to the wireless Adapter Wi-Fi. This is only true for the very first startup. Not needed afterwards.
Plug in your Wi-Fi Adapter into the OBD port and wait 10-20 seconds. Connect to the created Wi-Fi on your device. Press Connect in the App. The App will pull the necessary data from your car, to perform the Online Support-Check.
Disconnect from the Adapter Wi-Fi. You can now perform the Online-Support-Check and redeem your previously purchased voucher codes. (Codes can be bought at our Web-Shop)
Afterwards you can switch to the Adapter Wi-Fi again. The app has downloaded all necessary data and is now ready for offline use.
more about the ENET Wi-Fi connection can be found here.
| Tip |
|---|
Pro tip: on iOS devices you can set the Wi-Fi to be still connected to the internet, even if you are connected to the Wi-Fi adapter . |
| Status | ||
|---|---|---|
|
Go to WiFi settings and choose the WiFi adapter, then go into the settings, and change the settings to the ones seen on the right:
Click: “Configure IP” - Manual
IP Address: 192.168.16.150
Subnet Mask: 255.255.255.0
Router: Leave field empty
Click “save”
Back to the Overview Page.